The Mac Troubleshooting Technique Rarely Mentioned
December 18th, 2007When I wrote a commentary about whether or not Leopard was successful, predictably the comments were all over the place. Some of you had experiences that match mine, with no problems or just issues so minor they weren’t worth serious attention. But others voiced endless frustration, going so far as to zero your Mac’s hard drive in other to attempt to make Leopard “take” without protest.
To be sure, I’m rightly concerned that the experiences appear to be all over the place. While I grant that the vast majority of Leopard users have had great experiences, there are far too many to ignore. But how do we get to the bottom of this dilemma?
Now it’s fair to say that many of the Leopard-related issues are related to conflicts with third-party software. This is something that will no doubt be resolved over time as more and more products are updated for 10.5 compatibility. Indeed, that’s common with new system releases, and it doesn’t mean Apple got Leopard out the door prematurely, although I think it’s clear they did.
Another potential source of misery is the installation process. The promise of installing with a few mouse clips, and having your Mac emerge intact with your new system ready to roll can be a unrealized dream for many of you. I’m sure a basic upgrade works fine in many cases, but all-too-often, the process fails.
So why should this be? Is there something wrong with Apple’s upgrade technique that yields inconsistent results?
Not necessarily, because the installer script has to anticipate a huge number of possible system configurations while at the same time placing (or replacing) hundreds of thousands of files on your Mac. This is nothing to take lightly, even though it works smoothly most of the time.
In cases where you’ve directly modified the system with some enhancement — maybe something you installed years ago and just forgot about — the files the installer expects to be there have been changed or, worse, removed. Now, in theory, the installer ought to stop in its tracks in such a situation with a warning message, but if it’s just an added kernel extension that’s wreaking havoc, that’s something likely to be overlooked.
Of course, Apple’s solution in such situations is to use Archive & Install, which has two options, one of which is to preserve your Users folder and settings, so there will be minimal work on your part after Leopard is installed. The most draconian step is erase the drive as part of the setup process, and that’s what I did on one of my Macs, only because it had undergone constant use and abuse for nearly 18 months, and it was a good time to start over.
Yet despite all these methods and considerations, there are still times where the Leopard installation continues to fail in some fashion. So what has gone wrong? Well, assuming there’s no drive directory damage, and certainly you should check it before proceeding, where do you go next?
Well, there’s one other Mac troubleshooting issue that is not addressed as often as it should be, and that’s the state of your RAM. Now this is a factor easily overlooked. It’s possible you bought your Mac with the memory already installed, and never paid attention to it before. Or maybe you did add memory, but things worked just fine up till now.
So why should this be a matter of concern?
As you might remember when Mac OS X Panther first came out (that’s 10.3 in case you forgot), many of you discovered the system was far more sensitive to RAM issues that didn’t affect you previously. Certainly, if data is corrupted in memory, it’s as bad as being corrupted on a drive. When your system loads into RAM, particularly if it’s defective in some fashion, all bets are off.
So how do you know it’s really the memory that’s responsible? Well, yes, you can say everything worked all right until now, but have you occasionally had unexpected system crashes that are inconsistent and don’t seem to center on a specific program? That may also indicate a RAM-related issue.
All recent Macs come with a Mac Hardware Test included as a separate disc or integrated with the one that contains your original operating system. Regardless, check your Mac’s documentation on how to use it, for it will test your Mac’s hardware with a reasonable degree of thoroughness. You can also do RAM tests with MicroMat’s TechTool Pro.
Either way, you should use the extended RAM tests to exercise more of your system’s memory in different ways and see if any errors are reported.
If the problems still occur, and the hardware passes all tests you give it, try, if possible, to remove extra RAM and see if the issues remain. If you have a Mac mini, where removal of RAM is a hideous process not recommended for regular people, or just one RAM stick, hand it over to your dealer to see if they can determine what might be wrong.
No, I’m not an apologist for Apple. But I know of situations where bad memory — or some other hardware component — did all sorts of screwy things, and this is definitely something you should consider if your Leopard installation went badly and no other solution seems to work.
|
 Print This Post
Print This Post




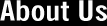








Wow! You are absolutely right. I don’t even consider the Hardware Test when trouble-shooting. Thanks for reminding us of this option.
Don’t forget that even Apple gets bad RAM sometimes. I used to work for an independent Apple Dealer and recall several occasions when the source of a Mac’s problems turned out to be the RAM that shipped with it from the factory.