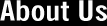The Tiger Report: Avoiding Bad Installations
May 7th, 2005There’s a myth about every Mac OS installation, and that’s the easy upgrade. In theory, you should be able to jump from one major Mac OS X release to another simply by restarting with the installer CD and clicking a few buttons. The installer should take care of itself, so you ought to be able to grab a quick meal, and, when you return, Tiger will be up and running.
At least that’s the theory. But in the real world, it’s never just black or white, and the shades of gray are countless. If you were using Panther, you should see an Upgrade button to start the process. The picture is murkier for older Mac OS X editions, but if you cannot do a straight upgrade, you will see a message to that effect, and you can take another route.
Now for most of you, a straight upgrade is probably enough to enjoy a reliable installation experience. But convenience has its hazards, and you should think about it carefully before you proceed. What was your Panther experience like? Was everything cheery from the get go, without serious problems? Did you go through each incremental upgrade, from 10.3.1 to 10.3.9 and all the security revisions without encountering trouble? Did you add any “haxies” or other software that modifies basic system features? Did you use a utility such as TinkerTool to add some positioning options to the Dock? What about altering the Apple menu?
Now maybe you were so busy you didn’t notice the things you added. One day you download a file, and installed something or other and promptly forgot about it. You are so busy dealing with the pressures of everyday life that you really don’t have the time to figure out what you did and when. I mean, I’m supposed to be one of those alleged power users and all, but I can’t, for the life of me, recall everything I’ve done to my system since it was first installed.
If you’ve encountered any problems with Panther, or added some system extras, or you’re just not sure, do not even consider a straight upgrade to Tiger. The same is true if you’re the cautious type. You might be asking for trouble, and you don’t want to have to spend the next week figuring out what went wrong, why things are slowing down, why applications are crashing right and left. After all, you have better things to do than troubleshoot your Mac, right? Taken together, this means you’re a prime candidate for the Archive & Install option.
Archive & Install, in case you haven’t heard, is the Mac OS X equivalent of a clean install. To start the process, click the Options button on the installation window where you’re prompted to select a destination for your new operating system. Archive & Install is option number two, and the safest route to a blissful Tiger experience, or as close as you can get in the real world. When you select this option, a second checkbox will be selected, and that is to preserve your network and users settings. Now you could take the ultimate obsessive and compulsive route, like the TV detective “Monk,” and uncheck this option. But that also means you’ll have to go back later and go through the Setup Assistant after Tiger is installed and reestablish your Internet connection, and then redo all the other settings you made so carefully to the Dock, System Preferences, the Finder and so on and so forth.It may come to that, but for most of you, save your energy.
Regardless of your installation scenario, before you do anything, backup your hard drive. I mean it. If you don’t have a second drive large enough, use a CD or DVD to, at the very least, make duplicates of all of your important data, such as family photos, financial records, email and all the rest. Once you restart and the installer launches, access Disk Utility from the Utilities menu and check your hard drive. If Disk Utility encounters problems it can’t fix, quit the installer, restart, and see if you can fix your drive another way, say with Alsoft DiskWarrior. But you may have to prepare yourself for the inevitable, and that is to back up your drive and reformat. That’s beyond the scope of this little commentary, however.
Once Tiger is up and running, there will be a extra folder on your hard drive, Previous Systems, which contains what the title implies. Now in theory you could go in there and remove things you’d like to transfer to your new operating system. In practice, be very careful! Unlike the Classic Mac OS, you can’t just drag files from third party peripherals to your new system-related folders and have everything work properly. Mac OS X’s Unix heritage puts a damper on that prospect. Instead, you may have to go back and reinstall drivers and some of your applications, but don’t rush to locate those original installation CDs just yet. As for fonts, just drag them over to the corresponding Fonts folders in your new system. Once you’re finished with the stuff in Previous Systems, trash it. You’ll have to enter your user password before it goes to the trash, by the way.
You see, Tiger comes equipped with hundreds of printer drivers from all the major manufacturers. What’s more, a three-button mouse, for example, may work perfectly fine without having to deal with the manufacturer’s own software. But how do you know? Rather than consult Apple’s approved list, just try to add your printer (or printers), using the Print & Fax preference panel. If your printer is supported, it will be recognized automatically by the Printer Setup application, although you may have to click More Printers to find the proper connection port. Once you add a printer, try out a few documents to make sure everything works properly. If it doesn’t, or you can’t add the printer, check the manufacturer’s Web site to see if Tiger compatible drivers are out, or whether there are warnings about using older drivers. When it comes to a multi-button mouse or other input device, just try it out and see if you can use all the features without having to install the maker’s own software.
What’s next? Run Software Update to make sure there’s nothing new that you may have missed out on. Finally, go to the Utilities folder, launch Disk Utility and run Repair Disk Permissions on your startup drive. For Tiger, it’s super fast. If you want to be real cautious, get ahold of the Tiger compatible versions of such popular maintenance utilities as Cocktail and Tiger Cache Cleaner, and run the basic fixer-uppers.
If you follow this route, you’ll avoid most of the pitfalls of a new system installation. It doesn’t mean everything will be perfect, and there are reports of various and sundry ills related to networking and other issues. But you can’t do anything about the problems that afflict any initial software release. You just have to wait for the inevitable update.
|
 Print This Post
Print This Post