The Mac Troubleshooting Report: Let’s Forget the Voodoo
May 26th, 2008Long, long ago, someone referred to a specific attempt at reforming the state of the U.S. economy as “voodoo economics.” Maybe they were right, maybe they were wrong, but when it comes to the often-aggravating problems that occur with technology-related products, you sometimes wonder whether a little magic might be called for.
Back on the heady days of the Classic Mac OS, when something went wrong, there were always a few pat steps to resolve your problems. Restart and disable Extensions, remove preference files, rebuild the desktop and check your hard drive directory. It didn’t matter what the real cause of the problem might be. It was easier to repeat the standard repair methods by rote than to think about it.
In fact, I remember getting into a few arguments with people who recommend the foregoing remedies even when the problem clearly had nothing to do with any of them.
With Mac OS X, of course, the things you do to repair problems can be both easy and complicated, depending on the kinds of solutions you employ, and some of the Mac troubleshooting sites make the situation all the more confusing by posing draconian measures that may create additional complications.
Let’s look at the normal before the abnormal:
It’s perfectly true that hard drive damage can be the cause behind all sorts of ills. Certainly if data is being corrupted as it’s written to your hard drive, that can cause a load of problems when you try to run an application or perform some system-related chore, such as using the Finder. However, unlike latter versions of the the Classic Mac OS, Disk First Aid’s successor, Disk Utility, is not able to repair a startup drive without rebooting from another device. Yes, I know about the FSCK command you can use when you restart, but we’re talking about something real people can use without going through command line hoops.
However, it doesn’t seem that drive related difficulties occur so often with Mac OS X, unless it’s actually a failing drive. Other than FireWire and USB devices, Disk Utility will report a drive’s S.M.A.R.T. status, which reflects the condition of the hardware and whether it might be poised to fail.
Understand that drive failures can happen at any time, even if you’ve only had your computer for a few months. Here Mac and PC users are on an equal footing. Drives are cheap and, despite the promise of greater longevity, the mechanical innards can go at any time, and not always with adequate warning. So keeping tabs on the health of your hard drive is naturally a good idea.
Need I say that defective RAM can also cause the unexpected. So I always recommend you buy from a respected vendor or manufacturer, even if you have to pay a little extra. RAM is never something you select on price alone.
Preferences can also be an occasional cause of difficulties, but usually such ills will be centered on a single application with a corrupted .plist file, Mac OS X’s parlance for the settings file. That’s one reason why, after repeated crashes, you’ll be given the option to relaunch an application with default preferences to see if that helps resolve your unexpected quits or performance anomalies. Of course, if you’ve carefully crafted application settings over time, you may not be too keen on recreating them, but that’s what backups are for, and Time Machine is ideally suited for recovering an older version of a preference file that, one hopes, will be less troublesome.
Forgetting the common sense issue of a basic incompatibility between an application and the Mac OS you’re using we come to an alternate universe where, if the simple doesn’t suit, it’s time to stretch the boundaries.
How so?
Well, consider the Repair Disk Permissions function. What’s it for? Well, each of the hundreds of thousands of files you have on your Mac has a specific range of read and write permissions. The theory goes that if the permissions become messed up for some reason, you will encounter a standard range of system or application troubles, such as sudden quitting and inconsistent performance.
In practice, this particular troubleshooting method seems little more useful than rebuilding the desktop in the previous Mac OS generation. I have worked with Mac OS X since day one, when I got the Public Beta in 2000 direct from Apple. I cannot recall a single instance where the Repair Disk Permissions function did any good. Maybe your experiences are different, but I regard this as one of those voodoo schemes that seldom has any value.
A certain Mac troubleshooting site also suggests mixing and matching system files from different system versions, supposedly to address bugs in a current version. While I have no doubt such things may, on occasion, fix a particularly irritating problem, consider that certain files are dependent on other files, and if you use some sort of system-hacking tool to mix and match, you may create more problems than you had before.
One solution I would support, however, is to use the so-called Combo system updater — the one that carries all the changes from the last reference release — to see if that helps resolve an issue. Not to be paranoid, I would also suggest you quit open applications when you are installing any Apple system update. Yes, it may work anyway — and I haven’t run into any problems — but this is just a simple, painless precaution.
At least it can’t hurt.
However, when you read suggestions that take you beyond Apple’s normal troubleshooting steps, and seem to involve a little file movement legerdemain, I would be extremely skeptical. Yes, it’s all right to, on a rare occasion, rush to Terminal and enter a few command line instructions. Beyond that, and you’re in a paranormal world, where the laws of psychics just don’t seem to apply. Don’t fall for nonsense.
|
 Print This Post
Print This Post




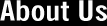








“However, unlike latter versions of the the Classic Mac OS, Disk First Aid’s successor, Disk Utility, is not able to repair a startup drive without rebooting from another device. Yes, I know about the FSCK command you can use when you restart, but we’re talking about something real people can use without going through command line hoops.”
Actually there is a way to repair the startup drive without booting from another device: you can reboot in “Safe Mode” by holding down the shift key during a reboot:
http://docs.info.apple.com/article.html?artnum=303573
If you’ve ever wondered why booting in safe mode takes so much longer when it’s loading so much less, this is why.
Yes, I understand about Safe Boot. But it requires that extra restart, plus a regular restart to return to normal functionality. Wish they could repair your drive, if needed, in place, as they did in the Classic Mac OS.
Peace,
Gene