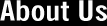The iPhone Report: Where’s My Backup?
June 29th, 2017My initial odyssey with the first public betas of iOS 11 had a predicable ending. As I reported, the early post-installation experience was very positive. Most everything worked first launch, and performance was reasonably smooth. In some ways, it appeared to be a tad snappier than iOS 10.3.2.
But then I had a couple of days to go beneath the surface, and things weren’t so peachy.
So Mail would often become unresponsive, as would other apps. Or interface elements would vanish. So I tried to file a support request with a company via their app, entered the data, only to be confronted by the lack of a “Next” button to continue. Attempts to set a route in Google Maps were fruitless, because the app would constantly quit.
Why not use Apple Maps? Good question, because in many ways I prefer it to Google’s alternative, but that was until I had to make a trip to a car salvage/auction lot to recover a few items from my totaled VW. We’re talking about a 30 minute trip that’s largely on major thoroughfares, including an Interstate. You get the picture.
Well, Apple Maps may have had difficulty reading the data from the iPhone’s GPS, and that may be why Google Maps flaked out. I’m just guessing that this is all due to a bug in iOS 11, because I never had such a problem with release versions.
So instead of suggesting the proper turns, it tried to force me to take a roundabout route that would result in a longer trip on city streets with traffic lights rather than a freeway. At least I got the proper directions for the final leg of the journey, consisting of exiting the Interstate, making a left turn, and driving two miles to the salvage yard, located on my left.
Oh and by the way, I didn’t subject myself to the upsetting experience of looking at my wrecked car. The staff retrieved the few items I left there, and everything was ready for me to pick up when I arrived. I decided long ago not to use a car as a substitute for a junk yard, and I keep them lean and clean.
In any case, I came to the obvious conclusion that iOS 11 was still a little too raw and flaky for regular use, and it was time to Restore. I’ll probably give it another whirl when a more stable release is to be had.
A Restore is normally not terribly difficult. If you’re a Public Beta tester, Apple provides a link to the installer files for the previous release for you to download. When you Option-Click Restore in iTunes, you can locate the installer you’ve downloaded in an Open dialog.
Now before you install a major update for a mobile device or a Mac, make sure you have a recent backup. And that’s precisely what I did with my iPhone before I set up the beta.
After the device is restored, you can set it up as New, meaning you reenter your settings, and download all your apps from scratch. Instead, I wanted to revert to the backup I made before trying iOS 11. But it wasn’t there! What happened to my backup?
Well, I found an older backup, made six months ago, and restored against it. Yes, it did mean downloading a few apps I had installed since then, and redoing some settings. But after 30 to 45 minutes, my iPhone was back to normal, mostly.
Until I tried to diagnose that backup problem, and here’s where I encountered a not unfamiliar problem. Whenever I’d start a backup in iTunes, clicking Back Up Now, the process would appear to start for a minute. Then I’d see a prompt that may iPhone couldn’t be backed up because it “disconnected.” That never happened when I attempted a backup two days ago, but that backup never completed, which may have caused this problem.
This “disconnected” error may appear in various versions depending on whether you’re restoring or backing up.
There are several online suggestions and this page seems to have them all well summarized. I restarted everything, went through the cable swapping routines, and I also called upon the Reset Network Settings function on the iPhone. Northing I tried worked, except for a final solution.
I quit iTunes and visited /Users/[your username]/Library/Application Support/MobileSync/Backup to locate all of the previous backup files for my iOS gear on my Mac. Instead of deleting the backups, I created a new folder and buried them. Once iTunes launched, it no longer recognized the older backups, and I was able to make a new one without further incident.
Problem solved.
Now while going through this process, I decided to look into yet another issue I’ve faced from time to time, one probably too insignificant to waste much time fixing. But I can be a little obsessive about such matters. You see, I always give my iPhones a custom name, such as “Rockoids iPhone.” No big deal, right? But every so often, the name resets itself to “iPhone.”
This is a problem that has spread through several iPhones, over several years of iOS, macOS, and iTunes releases. I decided to give Apple a phone call about it, and I was told about the final solution. Restore the iPhone, but set it up as a new device. Don’t load a backup. That means redoing all of your settings, and reinstalling all of your apps. Depending on how much stuff you store on your iPhone or iPad, this can be a fairly quick or a fairly extensive process.
For me, it’s somewhat closer to the former than the latter, because I regularly clean out apps that I’m just not using. Some day, I might get around to performing this restore/clean install routine. But not now. I have to weigh the time it’ll take to make my iPhone clean against having to rename it every so often. You can probably guess what I’m going to do, at least for now.
|
 Print This Post
Print This Post