Waiting for Leopard Book VI: A Preinstallation Checkup
October 25th, 2007Across the world as I write this, tens of thousands — maybe hundreds of thousands — of copies of Leopard are on their merry way to Mac users. The tech press, and even some mainstream news outlets such as The New York Times, USA Today and The Wall Street Journal, have had the Golden Master versions in their soaking hands for at least a week and have begun to publish reviews.
Regular people, however, unless you were lucky enough to get your copy early (and I’m thinking in terms of a legal copy here), will have to wait for your copy to arrive at your home or office. Or you’ll have to take a shopping trip to the appropriate dealer, or, if you like, attend one of the all-nighters at an Apple Store.
Regardless, before you sit down and install Leopard on your Macs, you’ve got to take a time out and make sure that you are ready for this major upgrade. While a Mac operating system installation is nowhere near as dangerous and troublesome as it can be on the Windows platform, don’t assume it’s seamless. Even if you’ve read that in the paper, or online, don’t take such claims seriously.
Reporters who were favored by Apple to get early access to Leopard also got at least one Mac preconfigured with Leopard. The computers on which they’re installing 10.5 are probably carefully maintained, and the chances that things will go badly aren’t terribly high.
If your Mac has lived a hard live, however, serving you day and night — and sometimes on the weekend — you will not fare well if you throw caution to the wind and go for the gold. Instead, take the time to assess your situation, and consider the following:
- A recent backup of your entire startup drive is essential. This doesn’t mean you’re in danger of losing a drive during the installation, but you can’t afford to take chances. In fact, if you don’t have a spare drive around, this may be the time to buy one, since you’ll also need one to run Time Machine.
- Check third-party software for compatibility with Leopard. You may have heard that such disk repair utilities as DiskWarrior and TechTool Pro may require updates, and there are a lot of other applications that have yet to be fully tested with the final version of Leopard. So if you depend on your Mac for your livelihood, proceed with caution. As I suggested in yesterday’s column, there’s nothing wrong in waiting.
- Let me remind you again that, as with all Intel-based Macs, Classic is history, which means those older Mac applications you’ve depended on all this time won’t work. I wouldn’t take the possibility of a third party solution too seriously, as it may only be useful for experimentation rather than reliable productivity.
- You might also want to take stock of all your files, and see if there are things you just don’t need, such as photos you want to discard because they didn’t turn out properly. If you have lots of versions of the same software installers, you’ll want to stick with the latest, assuming that’s what you’re using. Just be careful about what you trash, because you don’t want to toss out something you may need later, unless you have a backup that you can use to recover from your mistake.
- Before installing Leopard, run Disk Utility from the Leopard installer DVD. That way, you can fix minor directory damage, and stop the installation process if serious problems are found that can’t be repaired.
- Consider your installation strategies. If you have a fairly new Mac that hasn’t had tons of third-party software added, a simple upgrade installation might actually succeed. In fact, most times it does. But if you have installed a lot of stuff, you might want to consider the Archive & Install option, which survives essentially unchanged in Leopard. You can choose the option to preserve your settings, which should speed up the process of getting back to work, although third party software, such as peripheral drivers and input devices, will likely have to be reinstalled.
- If you’re Mac has been in service for a while, and you have a bootable backup, you might just want to erase your startup drive and begin using Leopard with a clean slate. Here, Apple’s Migration Assistant can grab the files from your backup drive and get you running in good order, but it may take an hour or two to transfer your data.
- After installing Leopard, take the time to check everything to make sure all your applications run properly. If you need to install third-party software, now’s the time to do it, one at a time, with a little time for testing between each step, until the process is complete.
That concludes eight reasons to proceed with caution in setting up Leopard. Whether you follow my suggestions or someone else’s, you really don’t want to confront this process without a battle plan.
In case you’re wondering, here’s my strategy:
For my 17-inch MacBook Pro, I will use the Archive & Install method, as outlined above. I have only one printer driver, for a Lexmark 780c color laser, which will have to be added once the installation is complete. My Power Mac G5 Quad has two internal drives, and I’m going to erase one of the drives and install Leopard fresh, and, as outlined in step six, use the Migration Assistant to restore my files. This computer has had heavy usage not only for writing, but as an audio editing and streaming station, so it’s high time that I clean things up.
You’ll get the full story of my close encounters with Leopard in this weekend’s Tech Night Owl Newsletter, ahead of posting on this site, so maybe you’ll want to subscribe.
And, once your installation is complete, I’ll be ready for your comments.
|
 Print This Post
Print This Post




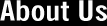








I’m a mac user for six years, and pretty familiar with the basics, but not so much when it comes to backup. Here’s my situation, I have a 21 month old 20″ iMac-intel, and it has been heavily used. In fact, dig this: five days a week since I bought it, every morning I pack it up in it’s original box and drive it six minutes to work and use it all day. Every evening I pack it up, bring it home and four people use it for several more hours. And it works great. The thing is, I have installed a bunch of third-party apps, and uninstalled many of them and I think the sweetheart needs a fresh-start install of Leopard.
My question is this: could I do an archive and install, then let Time Machine backup everything, then re-install Leopard fresh and then restore all my files from the backup hard drive? Or is that goofy?
Thanks. I enjoy your site every day.
Time Machine will simply back up whatever is on the drive, so it may be nice to want to restore to a clean drive, I don’t see this as necessary in the fashion you are envisioning. You’d be better off doing it the other way around. Do a standard “clone” backup, and then erase the drive and do a fresh install of Leopard, than migrate the stuff over, as I plan to do.
Peace,
Gene
I don’t have any software to do a clone backup and I am thinking, why would I buy backup software when I won’t need it after Time Machine arrives? So I was trying to figure out how to avoid buying the software.
Disk Utility is your friend… Do a “restore” with your source partition as the one you backup and the destination as your…well…destination…
And you can also do a search at http://www.versiontracker.com for “cloning” utilities, if you prefer to try other alternatives. Not all of them carry a price-tag. You should be backing up before you install, rather than expect to do so after.
Peace,
Gene
Note that an unregistered copy SuperDuper! will create a full bootable backup – which is all you need (always assuming you have a spare external HD with enough space on it).
One advantage of living “Down Under” – we’re quite a few hours ahead of you, and I’ve been running Leopard now for several hours. WOW! It’s everything Apple has promised (so far), and better than I could hope.
I’m looking forward to a full review from you, Gene – Hint, Hint!! :-)!
Be patient, George, and your request will be answered. 😀
Peace,
Gene
Thanks guys.
Lucky Aussie!
George,
How’s the over all speed?
I am going to install it on a PowerMac G5 2.3 Dual Processor, but am more curious to see how it will run on my PowerMac G5 1.8 Single Processor at work. Right now I’m still running 10.3.9 and with my boss asking me what upgrades we need to get. I am debating to moving to Tiger or Leopard. If Leopard runs like crap on it… then Tiger it is.
So long as you have at least 1GB of RAM on your G5, I think it’ll sing and dance quite nicely. Take Apple’s minimum recommendation of 512MB with a large grain of salt, however.
As to performance, I’ll have more to say in my review, but you won’t be disappointed. 😀
Peace,
Gene
Thanks Gene,
Looking forward to your review.
Zero performance issues on a 1.67 GHz G4 Powerbook.
Did a full backup with SuperDuper and then did an upgrade install. No issues.
It is, in fact, under development and being written (like this response) on Safari 3 under Leopard 😀
Peace,
Gene
I got my copy this morning (Apple Store pre-order). It installed very easily and I was amazed at how little of my software broke (only a couple of Haxies, everything else appears to work fine, certainly everything I need for getting work done). All in all, this is the most hassle-free major OS upgrade I can remember.
While Microsoft labors with massive incompatibilities among applications and drivers with Vista, Apple is just showing the way all over again.
Peace,
Gene
Waiting for my Apple store preorder to be delivered. Maybe Monday? In the meantime I’m enjoying first-adopter stories and making a full backup. 🙂
I got my copy last night at the Regent St store in London.
My process was:
a) Run Applejack to get rid of most of the detritus and then run through the Apps folder and delete anything I don’t use.
b) Carbon Copy Clone to my backup drive. My G4 MDD has 3 internal drive and I use one as a full backup. CCC3 is a great piece of software.
c) Archive & Install. I noticed that it took a while to run the optimiser at the end. The Installer seemed to be on “about a minute” for a good quarter hour.
d) Check stuff. Everything seems to be working fine. I had to reinstall the Logitech Control Centre for my trackball, but that was only to get the extra buttons working properly. Also, I had to turn my Airport on, so whilst the settings were transferred, it didn’t activate them.
Contrary to the blurb, Time Machine will run quite happily on an internal drive, so I don’t need to get an enclosure for my backup drive. Everything else look great. I’m quite impressed with the updates to the Finder, it’s snappy and responsive.
Maybe Apple overwhelmed Federal Express. 😀
Peace,
Gene
[…] more guidance on preparing your Mac for Leopard, you’ll want to consult this article, which covers giving your Mac a basic health checkup and backing up your […]